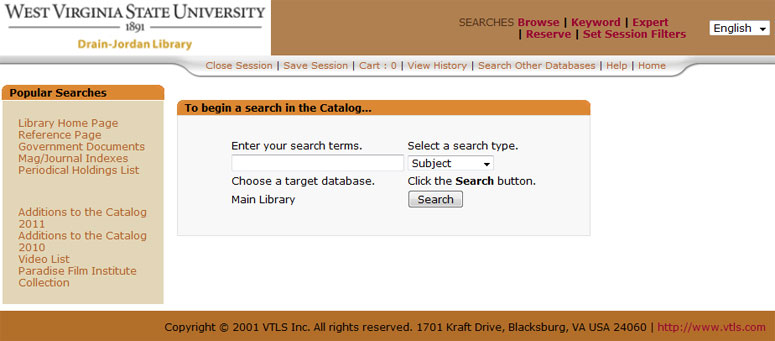
The library's online catalog lists books,
journals, sound- and video-recordings, government documents,
and archival materials. Do NOT use it for periodical (magazine/journal)
searches.
To search, go to the Library's Home Page
(http://library.wvstateu.edu/) and click on the Book
Catalog link. A screen similar to the one below will open. This is the
default screen, which is set for a BROWSE SEARCH. It is very important
to notice that ANYTHING IN THE CATALOG THAT APPEARS AS Light Sienna (coppery) Text IS A
LINK. Before beginning
a search, you should also notice that there are two toolbars, one silver
and one brown, at the top of the screen, and a light khaki sidebar on
the left.
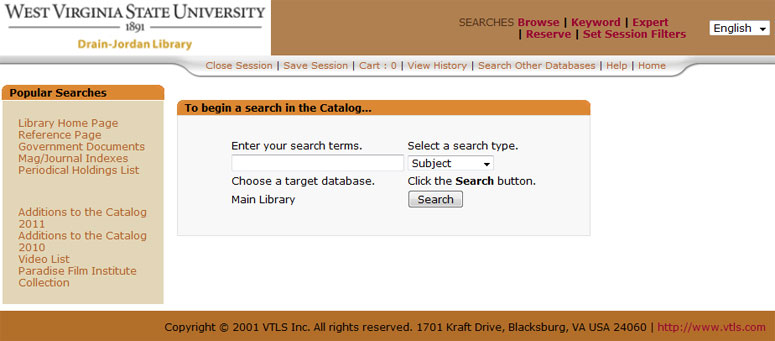
THE BROWSE SEARCH
|
| |||
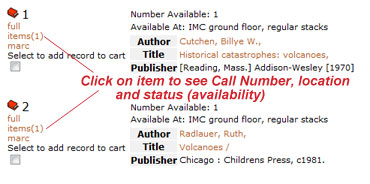
|
THE BASIC KEYWORD SEARCH
THE COMBINATION (BOOLEAN) KEYWORD SEARCH
In addition to searching fields that are not
available while doing a Browse Search, Boolean operators can be used in
a Keyword Search. Boolean operators are used to combine different concepts
into a single search. They are used to narrow, limit, or expand a search.
For example:
AND : Narrows your search by finding records
containing both terms: Poe AND Usher.
OR : Expands your search by
finding records containing either term or both terms: Poe OR Usher.
NOT : Excludes a term from your search by finding
records containing the first term, but not the second: Poe NOT Usher.
OTHER SEARCHES
At present, the Broadcast Search is set only to this library.
The Reserve Search lists items faculty have placed on reserve.
Please check with the Circulation Desk for reserve items.
The Expert Search and more detailed Help Screens will be available
later. (Note: Help Screens open a separate window.)
Return to the Drain-Jordan
Library Electronic Hand-Outs.